How to Upload Documents in Driver Pulse
You can upload documents directly into Driver Pulse whenever a carrier asks you to provide one, such as a copy of your CDL or your medical card.
Start by logging into Driver Pulse. (If you have login issues, please see How do I login to Driver Pulse?)
Once you are logged in, click where it says Docs just beneath your name and profile picture.
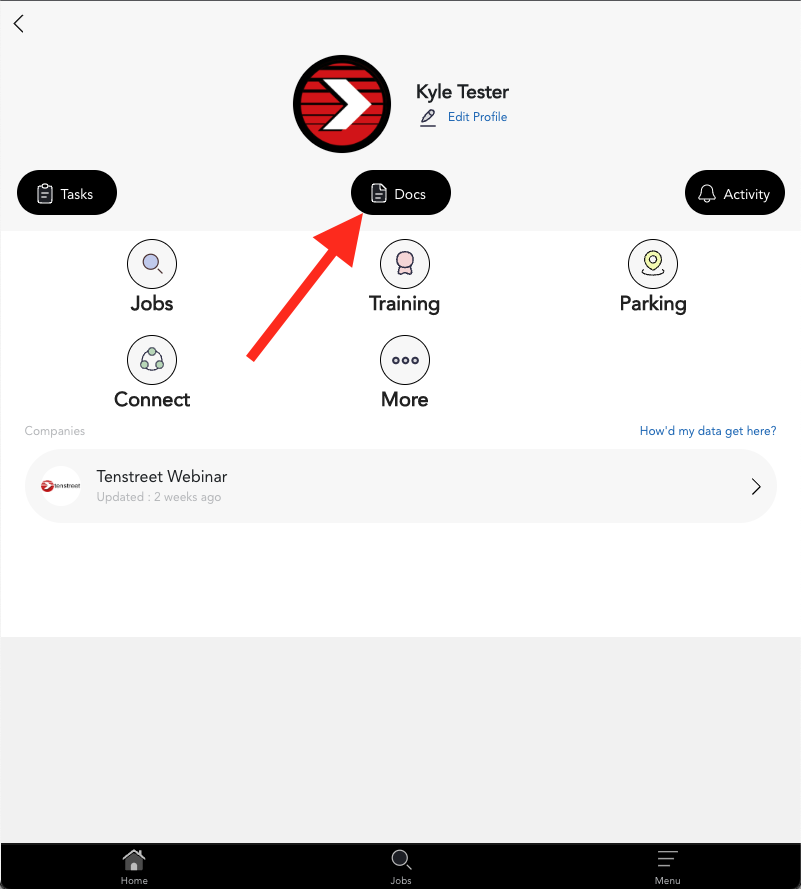
That will change the page to where you can see any previously uploaded documents. Start by clicking the Camera button at the top.
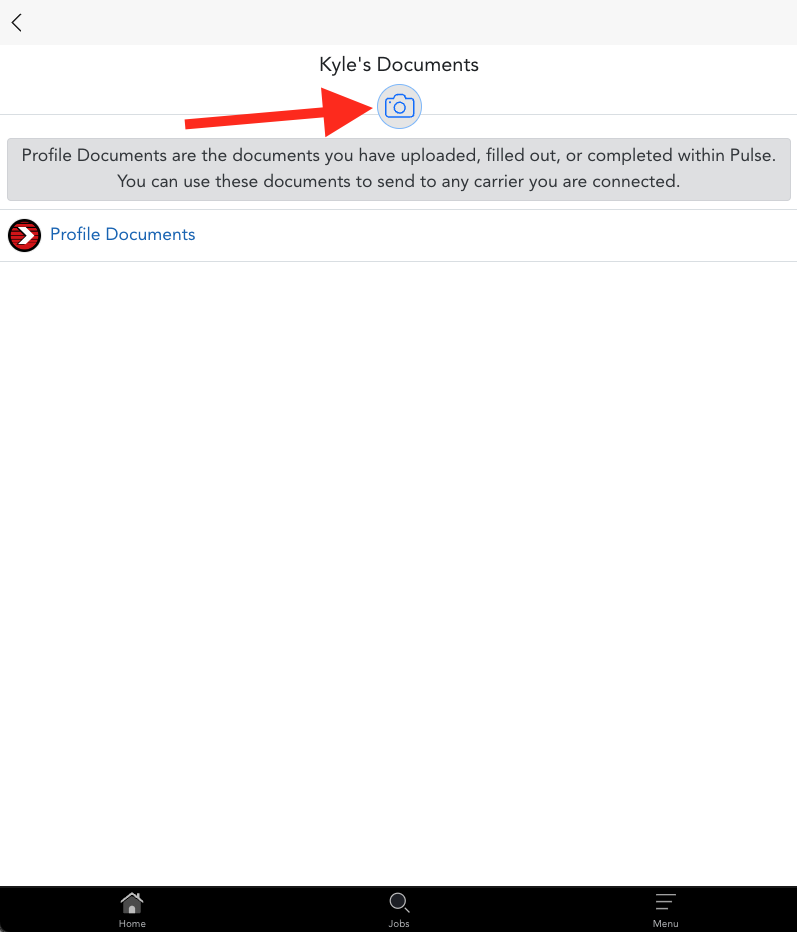
You should then be prompted to select the file you want to upload. Once you have selected the file, it should take you to a preview page.
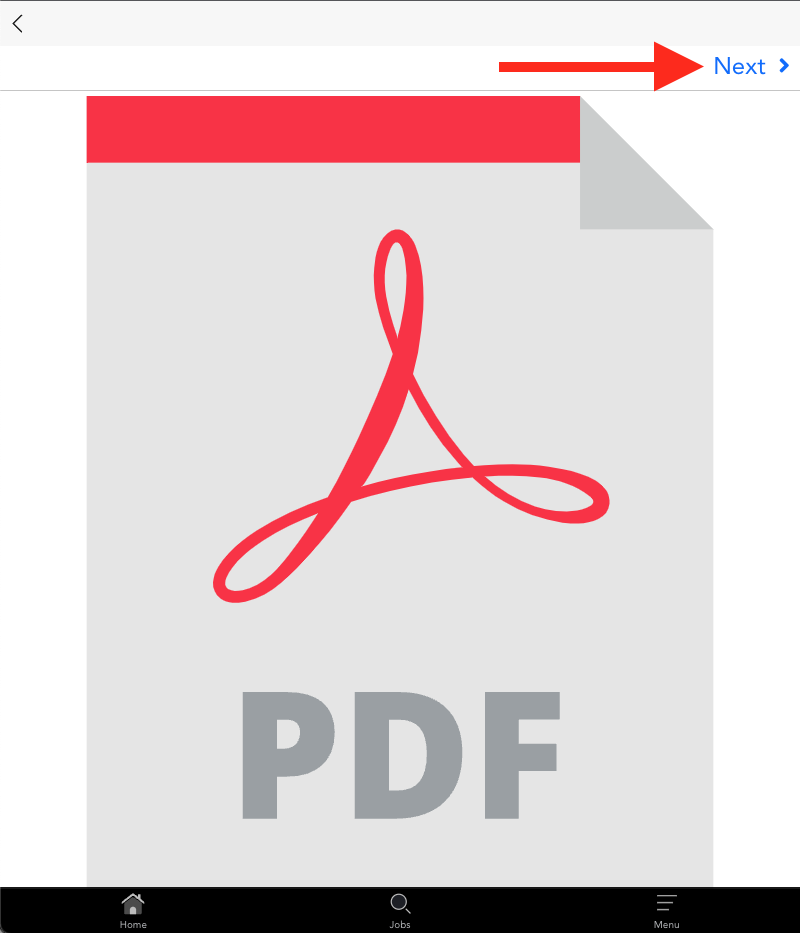
Be sure to press Next in the top right of the screen to continue. You will be asked for information regarding your document, specifically the type of document as well as any comments you would like to have included with it.
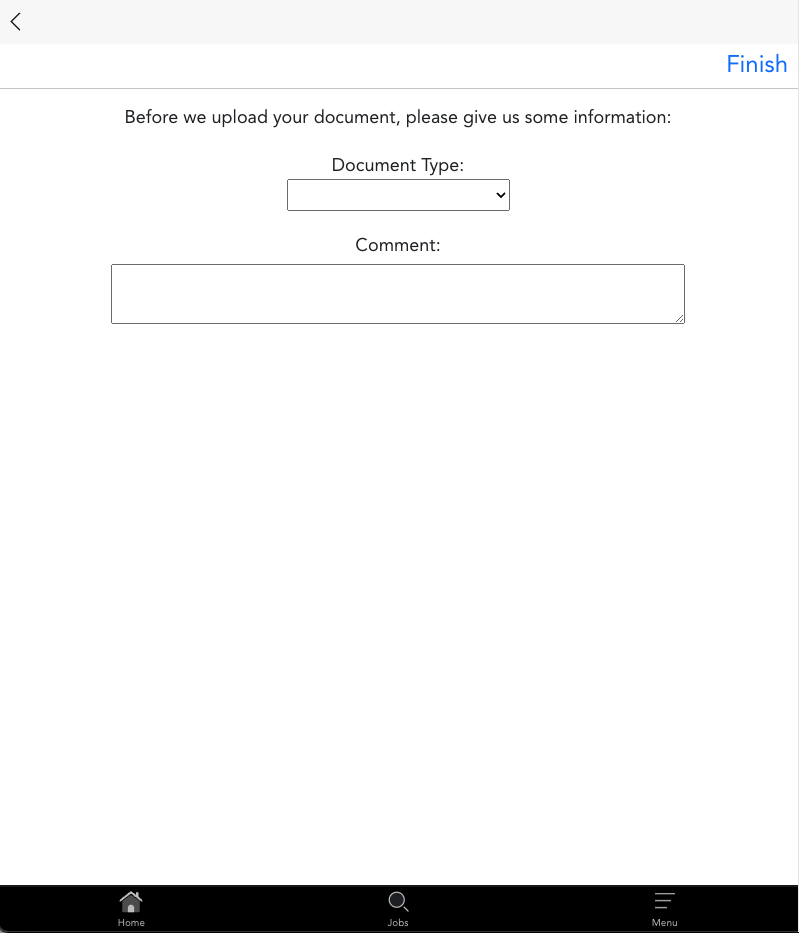
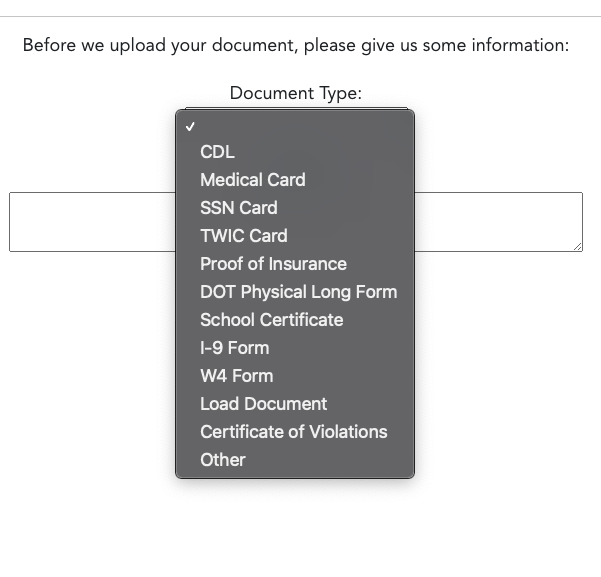
It should be noted that if you select CDL as the Document Type, it will also ask for an expiration date.
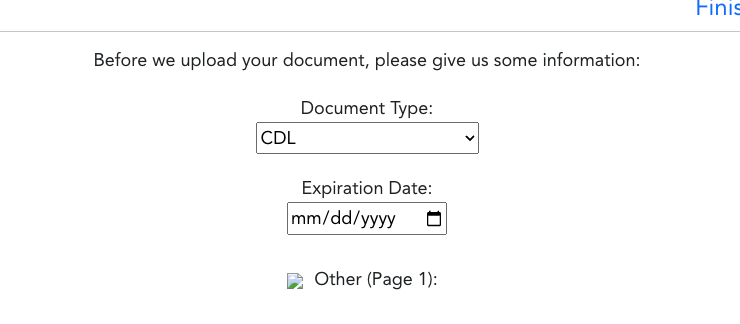
In this example, I am going to select Medical Card and then click Finish in the top right of the screen.
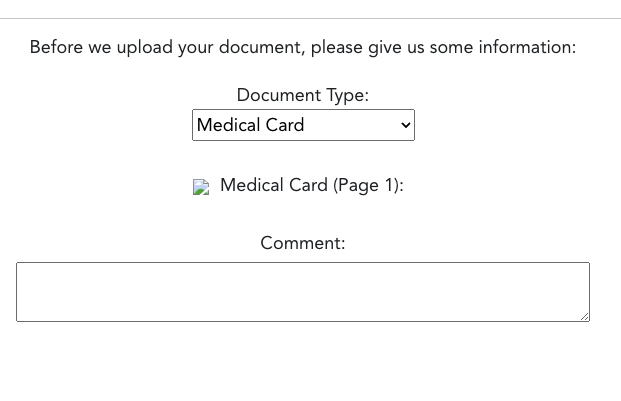
Once the document finishes the upload, it will put you back on the Driver Pulse main screen and give you a small notification that the document was successfully uploaded.
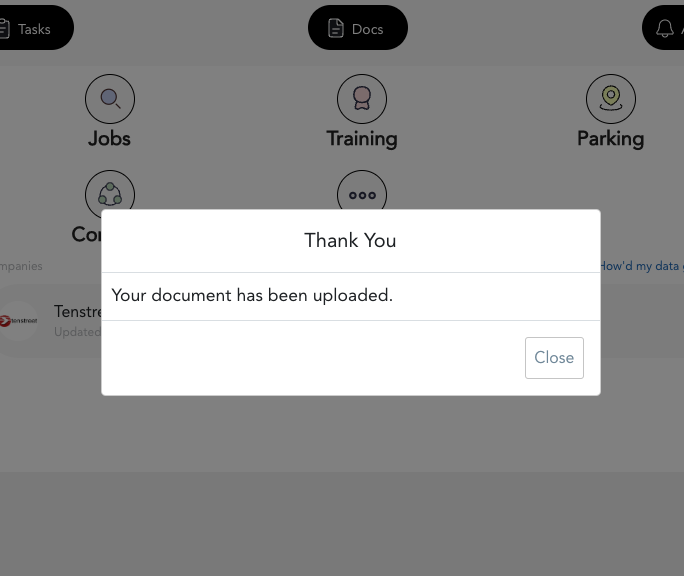
How to View Uploaded Documents and Send Them to Carriers
Just like before, click on the Docs button beneath your name and profile photo.
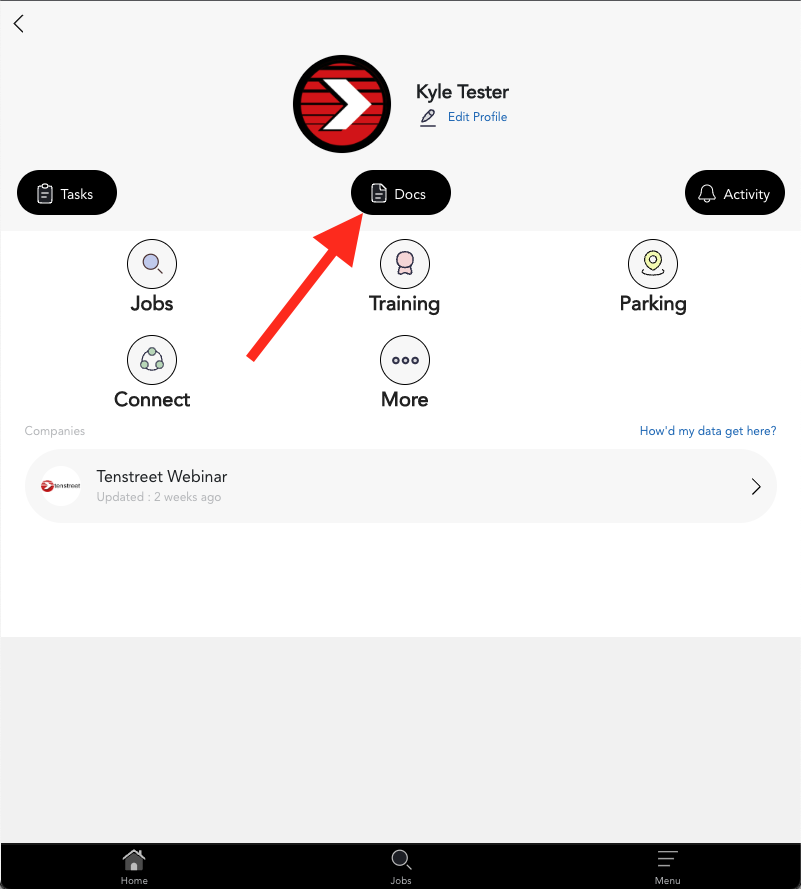
Tap Profile Documents to see what you have uploaded.
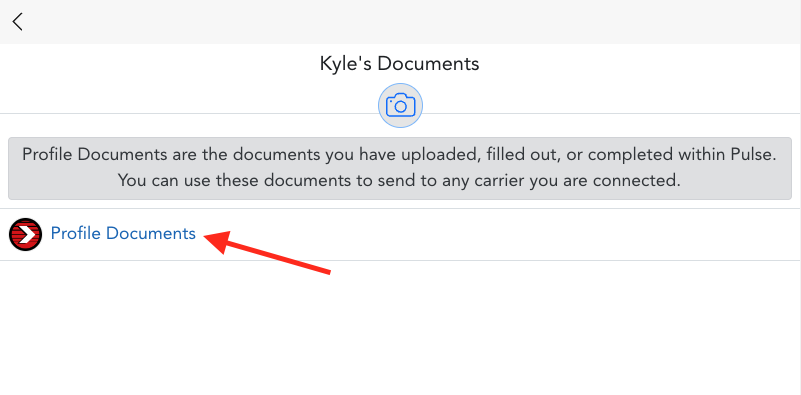
You should now see all documents you have previously uploaded.
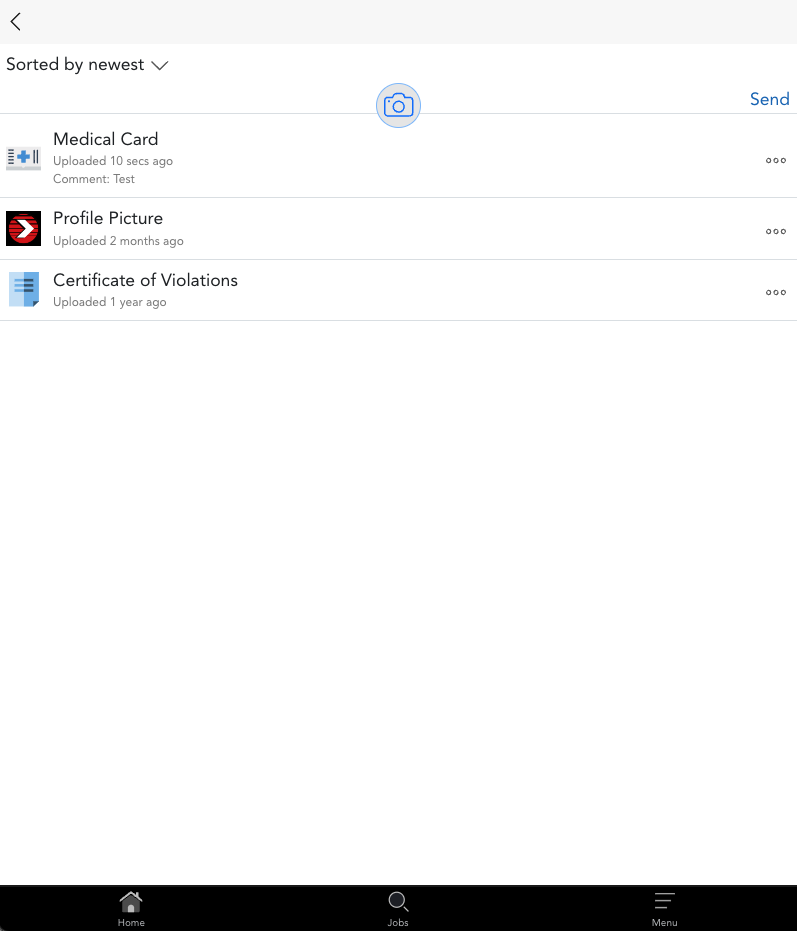
In this example, I want to send a copy of the medical card I have uploaded. Tap on the three dots next to whatever document you want to send to a carrier.
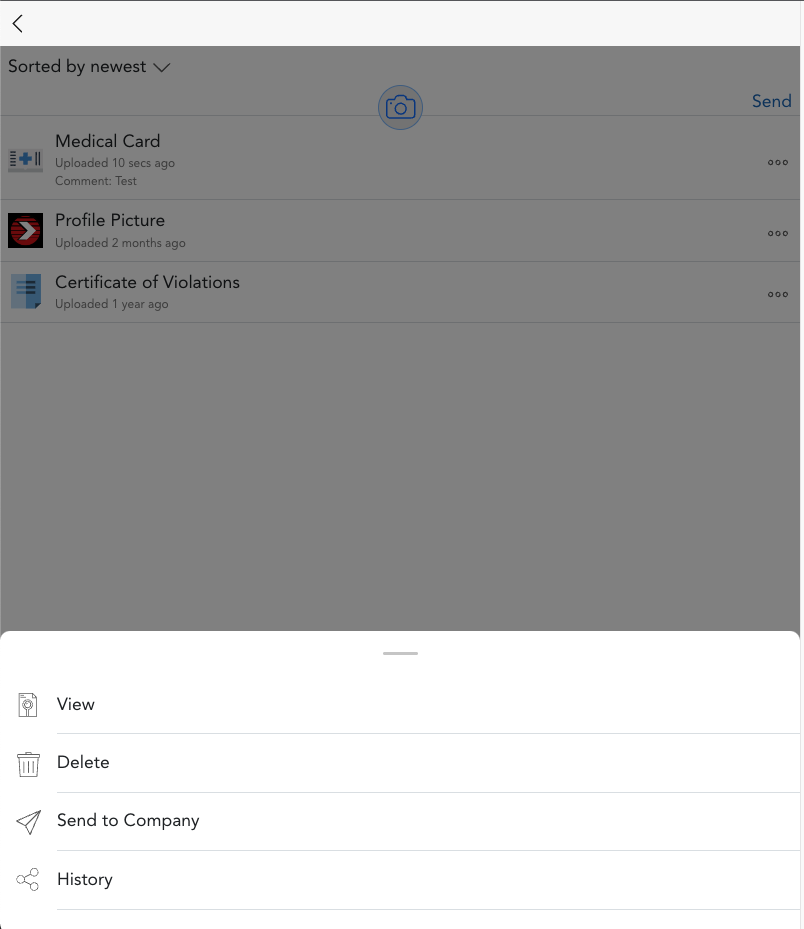
A new menu will appear at the bottom of the screen giving you options, including deleting or viewing your documents. Select Send to Company if you want to send something.
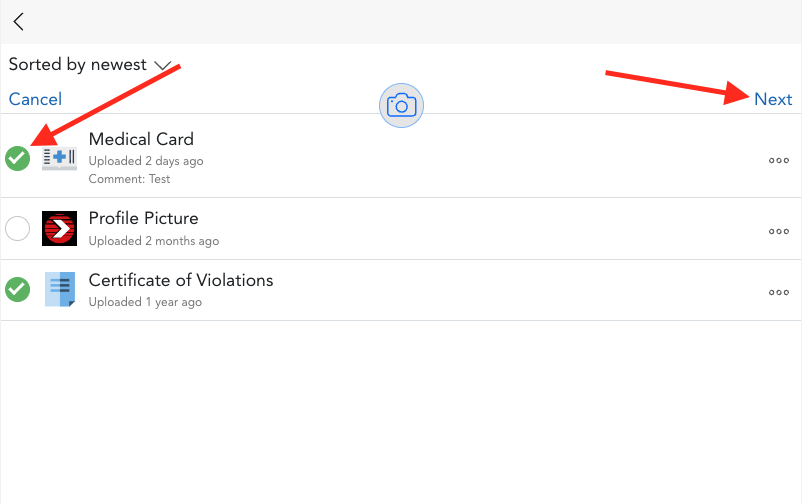
Here you will be able to check any documents you want to send, meaning you can send things in bulk. A green circle with a white checkmark means that you will be sending the selected document. Once you have everything you want selected, press Next.
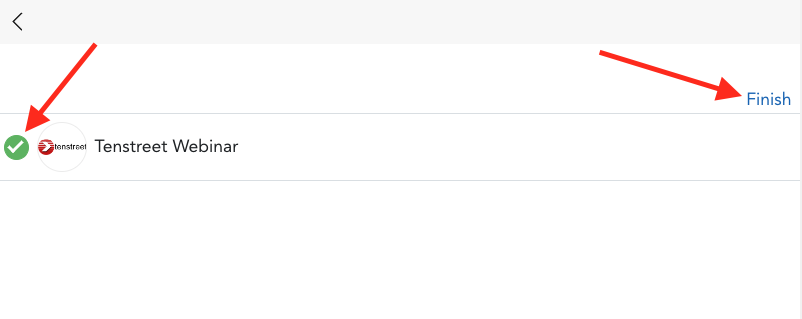
This screen will give you the option to pick what company you want to send your selected documents to. Just click the circle to the left of the company to select it, just like when you picked your documents to send. Once you have everything selected, click Finish.
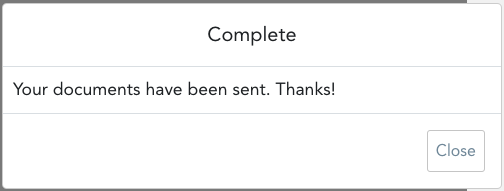
Once the documents have been sent, you will be sent back to the Pulse main page and see a notification that they were sent.
